Współdzielenie obszaru roboczego i poszczególnych elementów i zadań w programie Smartsheet leży u podstaw wysokiej efektywności pracy jego użytkowników. Zarówno wewnętrzni jak i zewnętrzni współpracownicy otrzymują właściwe informacje we właściwym czasie. Możesz współdzielić swoje arkusze, albo tylko ich części, a także określać różne poziomy uprawnień, aby każdy użytkownik miał dostęp wyłącznie do właściwych danych.
Udostępnianie arkuszy, raportów i paneli menedżerskich.
Uprawnienia dostępu.
Gdy decydujesz się na udzielenie dostępu do zasobu Smartsheet, osoba która przyjmuje zaproszenie jest zobowiązana do zautoryzowania się w programie, aby uzyskać wgląd we współdzielony obszar lub element. Możesz wybrać jaki poziom uprawnień użytkownik otrzyma: oglądającego (Viewer), redaktora (Editor), administratora (Admin).
Współdzielenie raportów.
Ze względów bezpieczeństwa udostępnienie raportu nie jest jednoznaczne z udostępnieniem arkuszy, na których raport bazuje. Dlatego też użytkownik może odkryć, że w raporcie brakuje danych i będzie to oznaczać, że nie zostały przydzielone mu odpowiednie uprawnienia do towarzyszących arkuszy Smartsheet.
Jeżeli chciałbyś podzielić się raportem z kimś kto nie posiada dostępu do arkuszy źródłowych, możesz opublikować raport i przekazać indywidualny link do niego. Można również umieścić raport jako jeden z widżetów panelu menedżerskiego.
Współdzielenie obiektu Smartsheet.
Obiekt Smartsheet może być udostępniony przez osoby z uprawnieniami właściciela, admina lub redaktora. Mogą one udostępniać pojedyncze elementy z obszaru roboczego lub całe obszary robocze.
Formularz udostępniania wyświetli się po użyciu przycisku Share znajdującego się w górnej części elementu. Formularz ten umożliwa skonstruowanie wiadomości wysyłanej do użytkownika, którego zapraszamy do współdzielenia. Jeżeli element jest już udostępniany, zobaczymy listę użytkowników. Każdy ze współpracowników może także użyć bezpośredniego linku do współdzielonego elementu (akcja wymaga zalogowania do Smartsheet).
W polu kolaboratorów podaj adresy email osób lub grup, które zostaną zaproszone do współdzielenia. Adresy email możesz oddzielić przecinkiem. Następnie wybierz poziom nadawanych uprawnień i użyj przycisku "Share". Zaproszeni użytkownicy otrzymają powiadomienie.
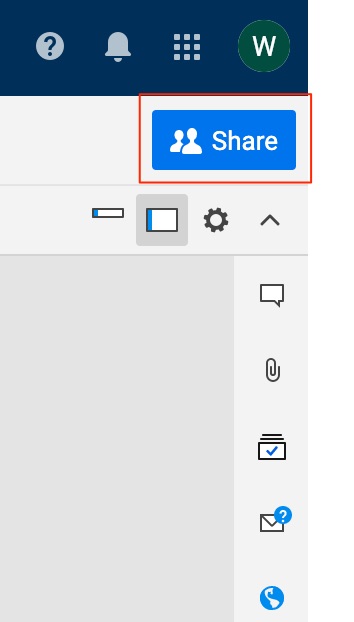
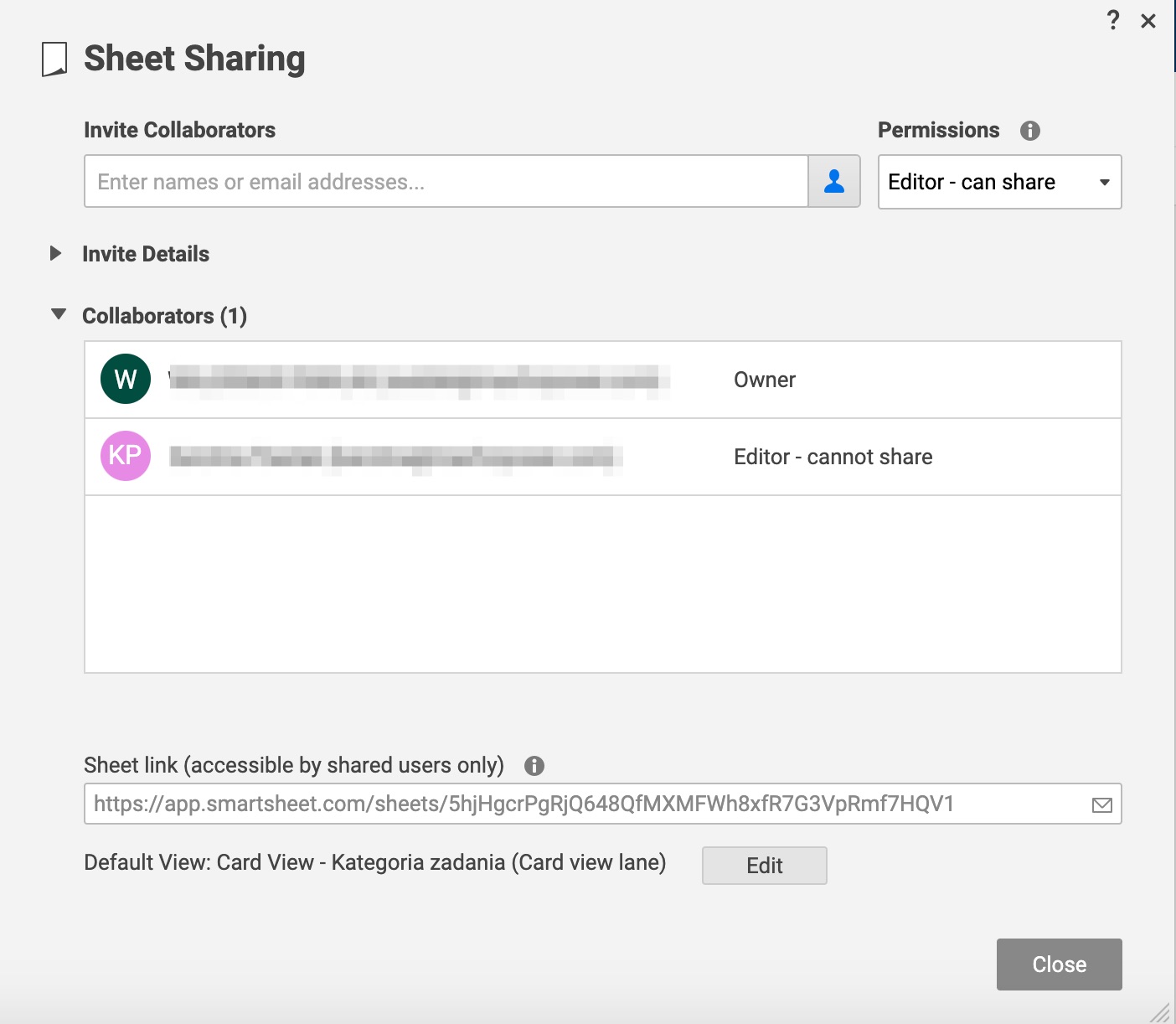
Więcej opcji współdzielenia.
Jeżeli chcesz podzielić się informacjami bez dodawania bezpośrednio użytkowników do współdzielonego elementu, możesz skorzystać z następujących opcji:
Współdzielenie elementu z poziomu obszaru roboczego Smartsheet.
Każdy arkusz, raport, panel menedżerski istniejący w obszarze roboczym będzie dostępny dla osoby z określonym poziomem uprawnień. Lecz nawet jeżeli obszar nie jest dostępny dla określonych osób, wciąż możesz udzielić im informacji z jego poziomu poprzez współdzielenie wybranych elementów Smartsheet.
Musisz posiadać uprawnienia do udostępniania elementów na poziomie właściciela, redaktora, administratora obszaru roboczego. Jedynie właściciele i administratorzy mogą udostępniać panele menedżerskie.
Aby udostępnić element z poziomu obszaru roboczego Smartsheet:
- Wybierz ikonkę menu z górnego - lewego rogu okna aby otworzyć boczny panel.
- Przejdź do Home -> Workspaces, wybierz obszar roboczy.
- Prawym przyciskiem myszy otwórz menu kontekstowe elementu i wybierz "Share".
- W polu "Collaborators" określ komu będziesz udostępniać element.
- Następnie określ jaki element udostępniasz odpowiednim przyciskiem na spodzie formularza.
Ustawienie domyślnego widoku współdzielenia.
Określenie domyślnego widoku osobom, którym udsotępniasz dany element daje pewność, że zobaczą one udostępniane treści w sposób, w jaki to dla nich zaplanowano. Możesz zaplanować także w jaki sposób zostanie ustawiony dla nich filtr danych, np. możesz określić, że widokiem domyślnym będzie widok kart z filtrem ustawionym na zadania o wysokim priorytecie. Aby ustanowić filtr domyślny, wcześniej będziesz musiał go utworzyć i zapisać.
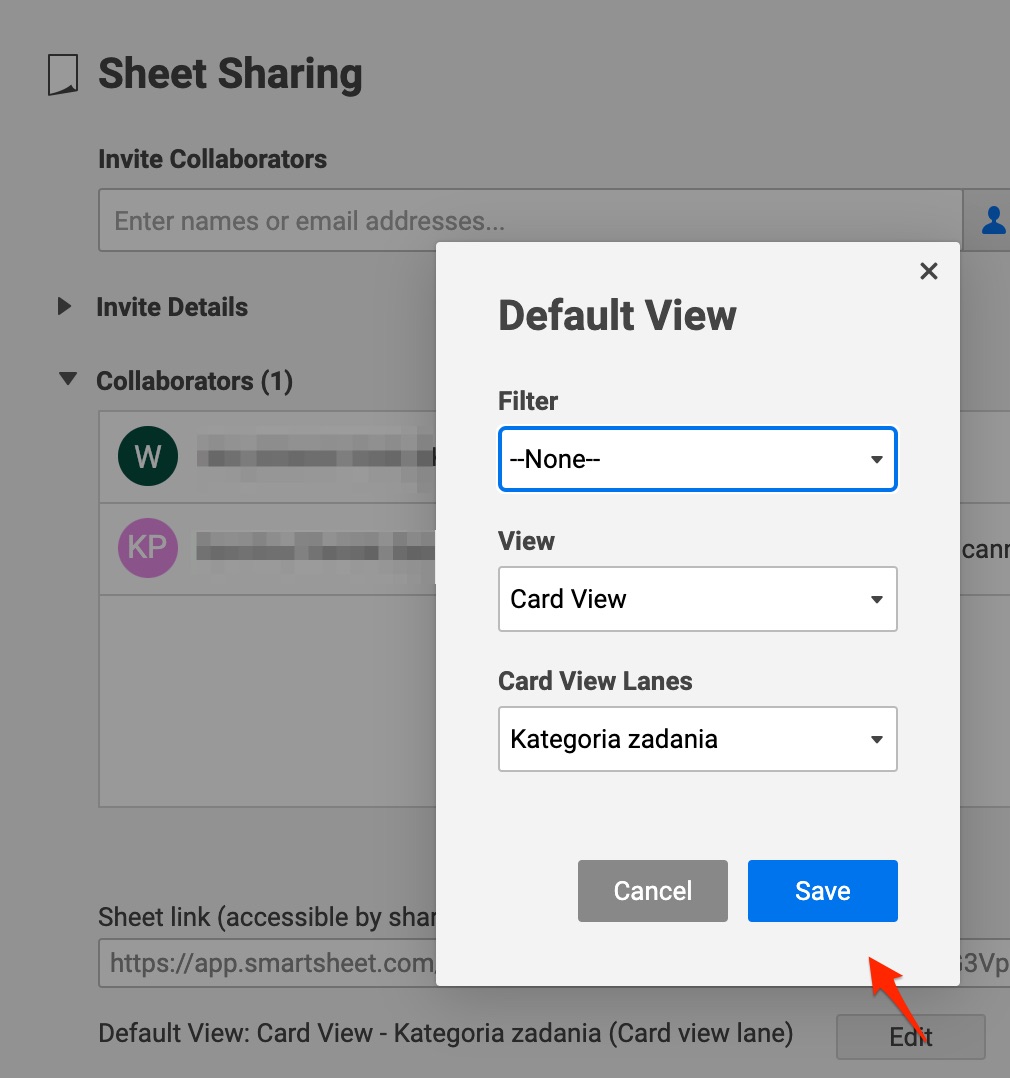
Usuwanie i zmiana uprawnień kolaboratora.
Właściciel elementu Smartsheet i inni użytkownicy z uprawnieniami administratora mają możliwość usuwania innych użytkowników z listy osób współdzielących dany element, a także zmianę ich uprawnień.
- Kliknij ikonę współdzielenia w prawym menu.
- W formularzu najedź myszką na użytkownika, którego będzie dotyczyła zmiana.
- Wybierz nowy poziom uprawnień z listy rozwijanej. Pamiętaj, że nie możesz nadać komuś wyższego uprawnienia niż sam posiadasz.
- Użyj znaku X aby usunąć użytkownika z listy kolaboratorów.
Zwróć uwagę na ikony oznaczający tryb dostępu użytkownia do danego udostępnionego elementu Smartsheet. Pierwsza z nich oznacza, że użytkownik ma do niego dostęp poprzez dostęp do obszaru roboczego, druga, że jego dostęp jest bezpośredni do danego elementu.
Żądanie dostępu do Administratora.
Jeżeli doświadczasz problemów z dostępem do określonego elementu Smartsheet, mogą być następujące powody i rozwiązania:
- Otrzymałeś link do elementu, ale Twój adres email nie jest na liście kolaboratorów.
- Nie jesteś zalogowany na konto, które otrzymało dostęp.
- Zostałeś usunięty z listy kolaboratorów.
- Element został usunięty.
Jeżeli chcesz uzyskać dostęp do określonego elementu, wybierz przycisk żądania takowego dostępu od administratora. Spowoduje to wysłanie do niego emaila z żądaniem.