Karty stanowią bardzo wygodną formę pracy w projekcie, biorąc swoje założeania z metodologii Agile i wsparte technologią drag&drop. Widok kart pozwala łatwiej usystematyzować zadania wedle zaprojektowanych etapów, dzięki czemu każdy użytkownik projektu szybko zorientuje się w aktualnej sytuacji. Karty zawierają informacje pochodzące z wierszy danych w Twoim arkuszu Smartsheet, a pogrupowane są wedle wartości znajdujących się w liście rozwijanej z odpowiedniej kolumny. Karty mogą być dodatkowo wyedytowane w taki sposób, aby przedstawiały różny zestaw pól.
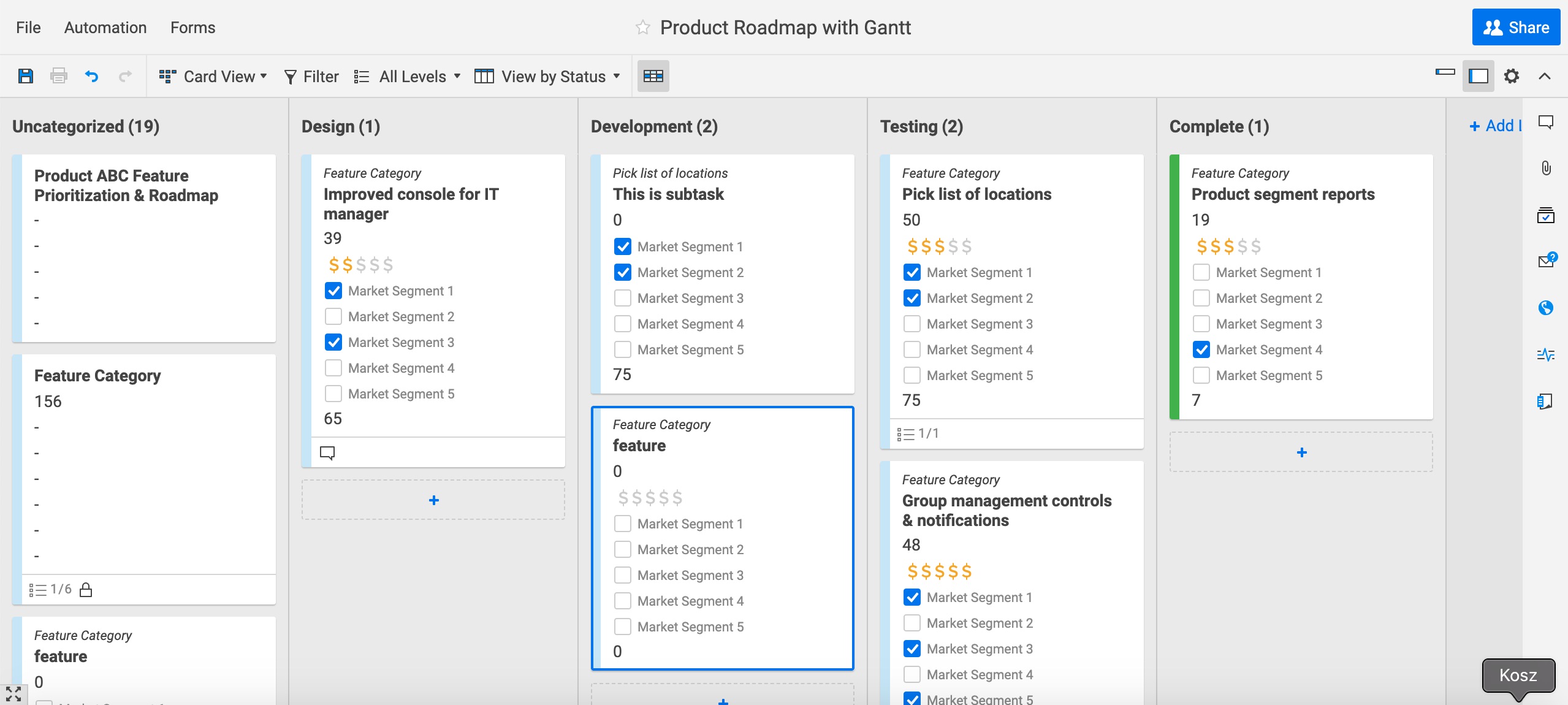
Tworzenie, edycja i współdzielenie kart Smartsheet.
Wartości przedstawiane w widoku kart pobierane są z zadań i w sumie można umieścić na nich aż 10 pól; nazwę oraz 9 pól dodatkowych.
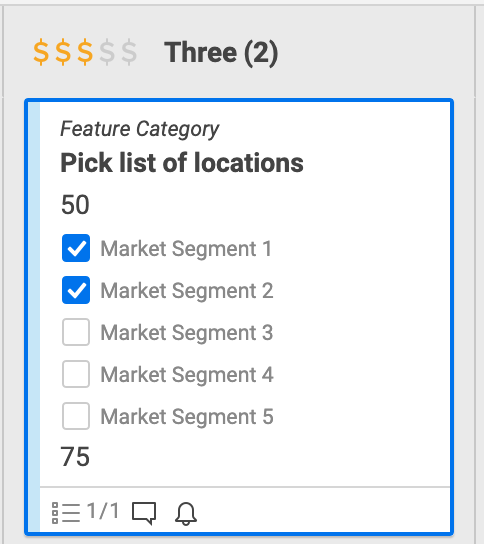
Tworzenie nowej karty.
Aby dodać nowe zadanie lub inny element w formie karty wystarczy wybrać przycisk z plusem widoczny pod kartami w każdej zakładce lub kliknąć prawym przyciskiem myszy na którąkolwiek kartę i wybrać opcję wstaw poniżej lub powyżej nową kartę. Wyświetlony zostanie formularz do wprowadzenia danych.
W uproszczonym formularzu wystarczy nadać jedynie nazwę zadaniu, można także przejść do pełnego formularza, aby wypełnić więcej pól zadania.
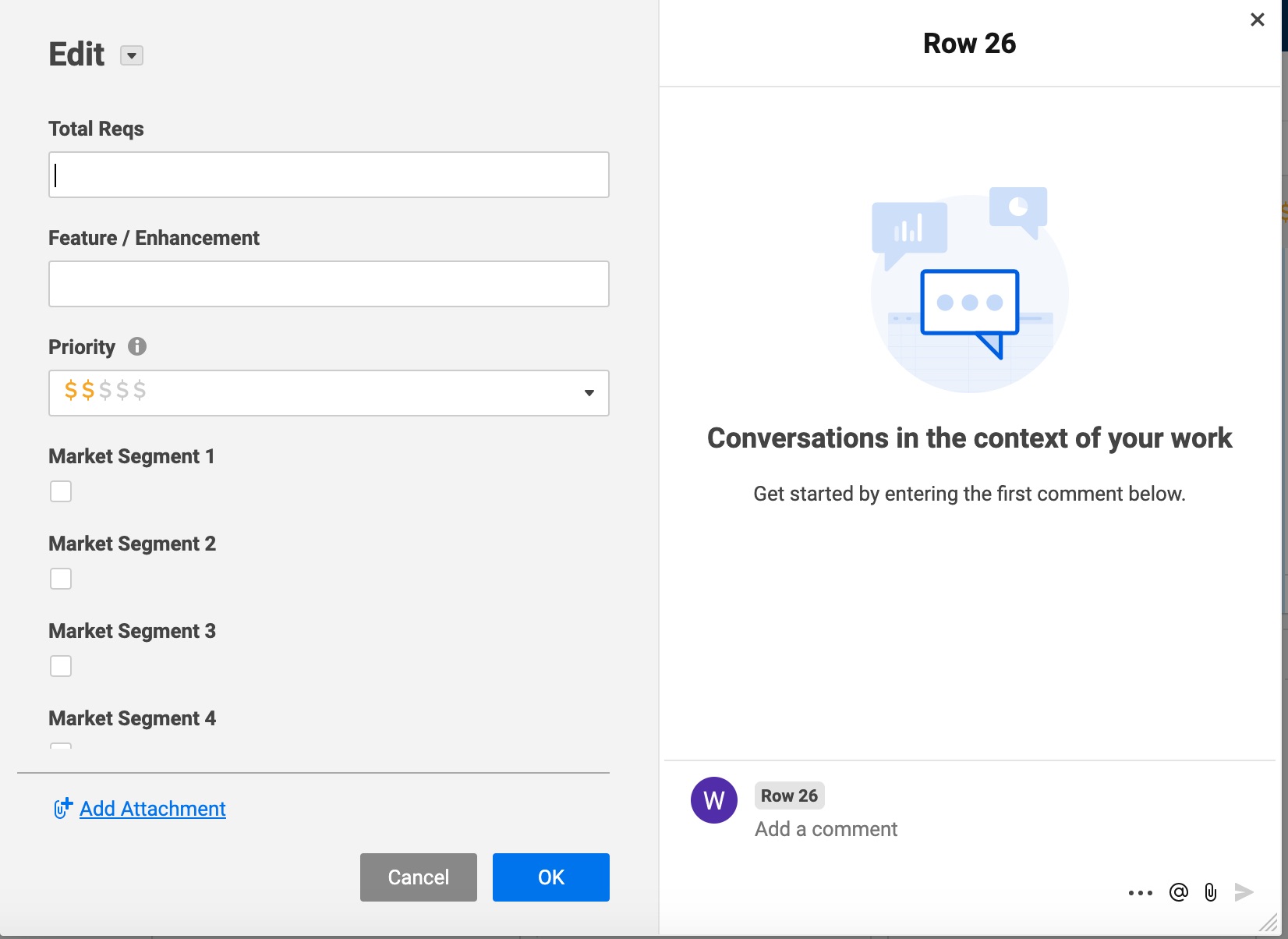
Edycja karty.
Aby wyedytować kartę wystarczy na niej dwukrotnie kliknąć, otworzy się wówczas formularz z danymi karty. Następnie wystarczy wprowadzić pożądane zmiany i zatwierdzić przyciskiem OK. Do pól zadnia można dodawać obrazy oraz linki, w tym celu można użyć opcji dostępnych z menu kontekstowego znajdującego się pod trzema kropkami po prawej stronie pola.
Można również dokonać zmiany koloru paska karty. Istnieją dwa sposoby; manualnie lub automatycznie poprzez formatowanie warunkowe. Klikając prawym przyciskiem myszy na brzegu karty można wybrać pożądany kolor. Formatowanie warunkowe wymaga użycia opcji widocznej na pasku narzędzi i jest dostępne dla admina i właściciela arkusza.
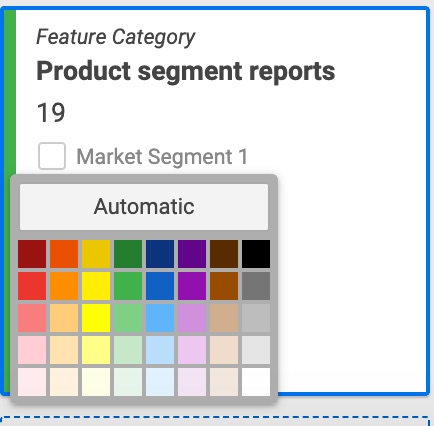
Współdzielenie karty poprzez email oraz żądanie aktualizacji.
Smartsheet posiada szereg funkcjonalności, które opierają się na komunikacji pomiędzy użytkownikami, w ich skład wchodzi także wymiana danych poprzez email. Aby podzielić się zawartością karty lub poprosić o aktualizację jej danych wystarczy kliknąć prawym przyciskiem myszy na karcie i wybrać opcję "wyślij" lub "wyślij żądanie aktualizacji".
Domyślnie wszystkie informacje dostępne w kolumnach danych, wraz z załącznikami i komentarzami, zostaną wysłane. Tak więc dane wysyłane nie są ograniczane do zakresu wyświetlanego w karcie. Aby ograniczyć wysyłane dane należy wyedytować wiadomość odznaczając kolumny, z których wartości nie zostaną przekazane emailem.
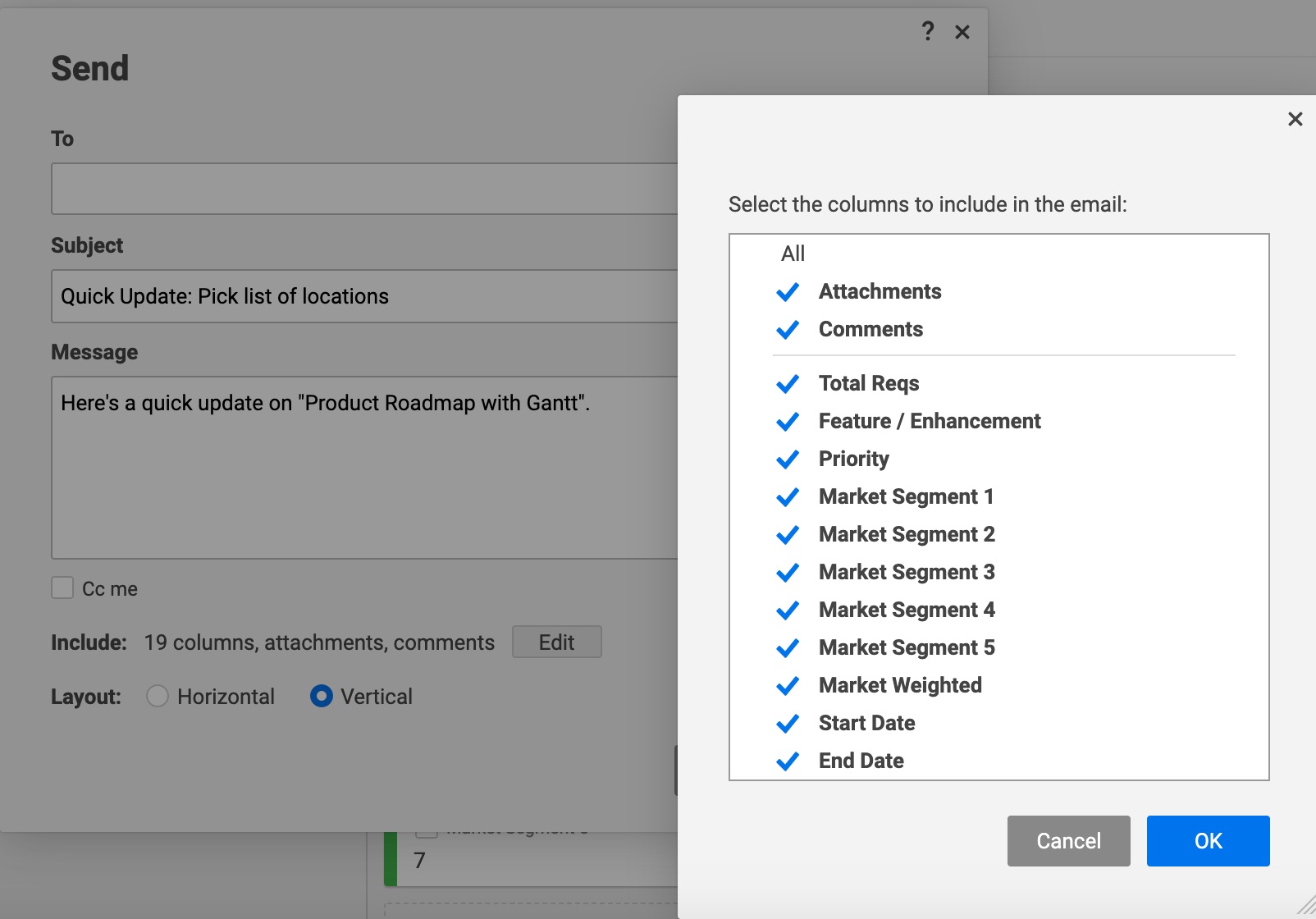
Pola na kartach Smartsheet.
Karty wyświetlają dane zapisane w polach, które widoczne są w kolumnach np. w widoku siatki (Grid View). Każda karta wyświetla obowiązkowo pole nazwy, które jest wpisane w podstawowej kolumnie. Karta w sumie może pokazywać 10 pól. Jeżeli masz uprawnienia administratora, możesz wybrać jakie będą to pola, klikając w ikonkę opcji w prawym górnym rogu karty, i zaznaczając / odznaczając odpowiednie pola.
Z poziomu karty można także dodawać nowe pola. Dodane w ten sposób pole pojawi się w widoku tabeli jako nowa kolumna danych. Gdybyś miał potrzebę zmiany nazwy pola lub typu danych, możesz to wykonać jedynie w widoku tabeli.
Wizualizacja projektu w widoku kart.
Użytkownicy Smartsheet mogą za pomocą widoku kart zobrazować i zorganizować projekt i zadania, pomysły oraz jakiekolwiek inne elementy swojej pracy. Do organizacji posłużą grupy (kategorie), pomiędzy którymi można przenosić poszczególne karty. W ten sposób można zorganizować projekt wedle różnych metodologii pracy, m.in. Agile, Scrum, Kanban.
Podstawowe działania na kartach.
Widok kart w Smartsheet może być użyty w każdym wypadku, jeżeli w arkuszu występuje przynajmniej jedna kolumna z danymi w formie listy rozwijanej lub listy kontaktowej. Wartość kolumny stanie się nagłówkiem kategorii, do których będą należały karty. Widoku kart można także użyć w arkuszach pochodzących z importu z Microsoft Excel, Google Sheets, Microsoft Project, Trello.
Elementy widoku kart Smartsheet:
- Kategorie - etykiety w główkach podają nazwy kategorii, do których będą należały poszczególne zadania. Liczba kategorii jest ograniczona do 64.
- Karty - zadania lub jakiekolwiek inne elementy pracy, które będą uwidocznione w określonych kategoriach w zależności od ich statusu. W widoku tabeli są to dane zorganizowane w wierszach.
- Pola danych - są to informacje przedstawione na kartach. Aby sprawdzić nazwę pola powiązanego z określoną informację najedź na nią myszką.
Zarządzanie kategoriami widoku kart.
Smartsheet umożliwia elastyczne przełączanie się pomiędzy różnymi widokami organizacji danych w kartach. Do tego służy opcja "View by ...", która pozwala na wybór rodzaju kategoryzowania zadań i innych elementów pracy. Do przykładowych kategorii można zaliczyć to do kogo zadanie jest przydzielone, priorytet zadania, termin wykonania zadania, itp. Administrator arkusza może swobodnie tworzyć tego typu widoki odpowiednio projektując tabelę danych.
Każdy użytkownik może przełączać widok na taki, który jest w danym momencie dla niego najwłaściwszy. Nie będzie miało to wpływu na widoki wybierane przez innych użytkowników, ponieważ jest to zmiana jedynie indywidualna.
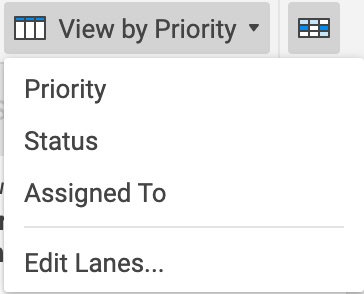
Poniżej kilka przydatnych uwag na temat pracy z kategoriami w widoku kart Smartsheet:
Dodawanie nowej kategorii.
Na końcu listy znajduje się przycisk dodawania kolejnej kategorii. Możesz nadać jej charakter listy rozwijanej lub kontaktowej. Jeżeli użyjesz pierwszego przypadku, nazwa tej kategorii uzupełni listę rozwijaną. Jeżeli dodajesz kategorię w widoku kategorii listy kontaktowej, nowe nazwisko zostanie do niej dodane.
Zmiany nazwy kategorii można dokonać klikając na niej dwukrotnie. Jedynie kategorie symboliczne nie mogą mieć zmienianej nazwy ani reorganizowane.
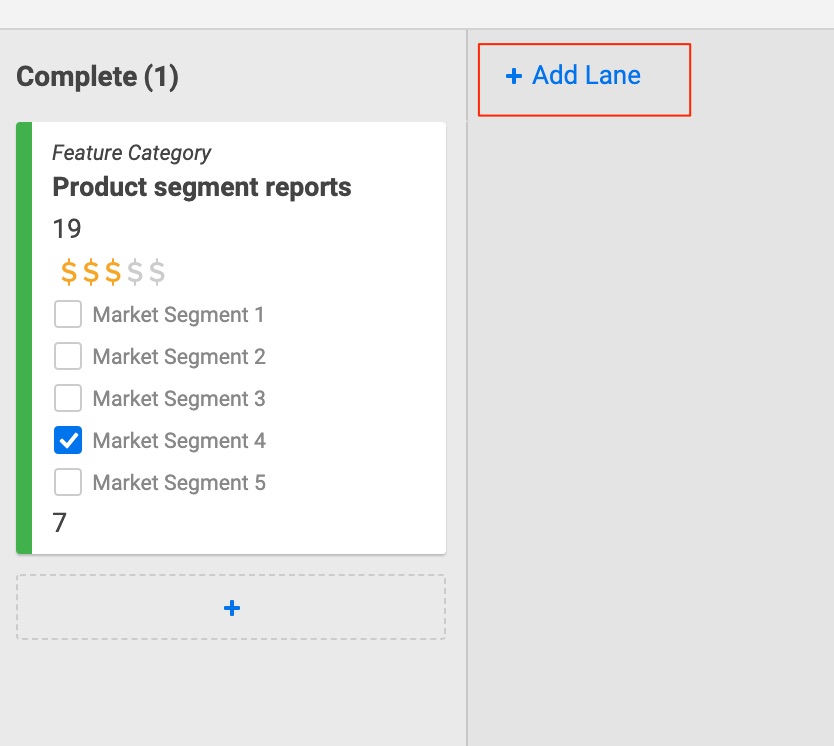
Widok przeciążonych zasobów.
Jeżeli włączyłeś możliwość zarządzania zasobami, możesz zorientować się, które z nich są przeciążone. Następnie poprzez przenoszenie kart zadań możesz równomiernie rozłożyć pracę. Przeciążony zasób rozpoznasz poprzez ikonkę czerwonej sylwetki w lewym dolnym rogu karty.
Wizualizacja statusu zadań za pomocą kategorii symboli.
Widok kart na podstawie symboli pozwala na łatwe przenoszenie zadań pomiędzy nimi, tym samym nadając im symboliczne znamię statusu (np. przenoszenie z czerwonego na żółty, itp.). Należy jednak mieć na uwadze, że flagi i gwiazdki nie mogą występować w formie kategorii. Ułożenie widoku wedle symboli zależy od ich kolejności na liście rozwijanej w widoku tabeli. Symbole występujące od góry to te, które pojawią się od lewej strony w kategoriach.
Przenoszenie kart.
Przeniesienie karty z jednej kategorii do innej będzie skutkowało zmianą wartości pola z listy rozwijanej lub kontaktowej, na bazie której został wyświetlony aktualny widok. Nie będzie to miało jednak wpływu na żadne inne wartości danych zebranych w karcie.
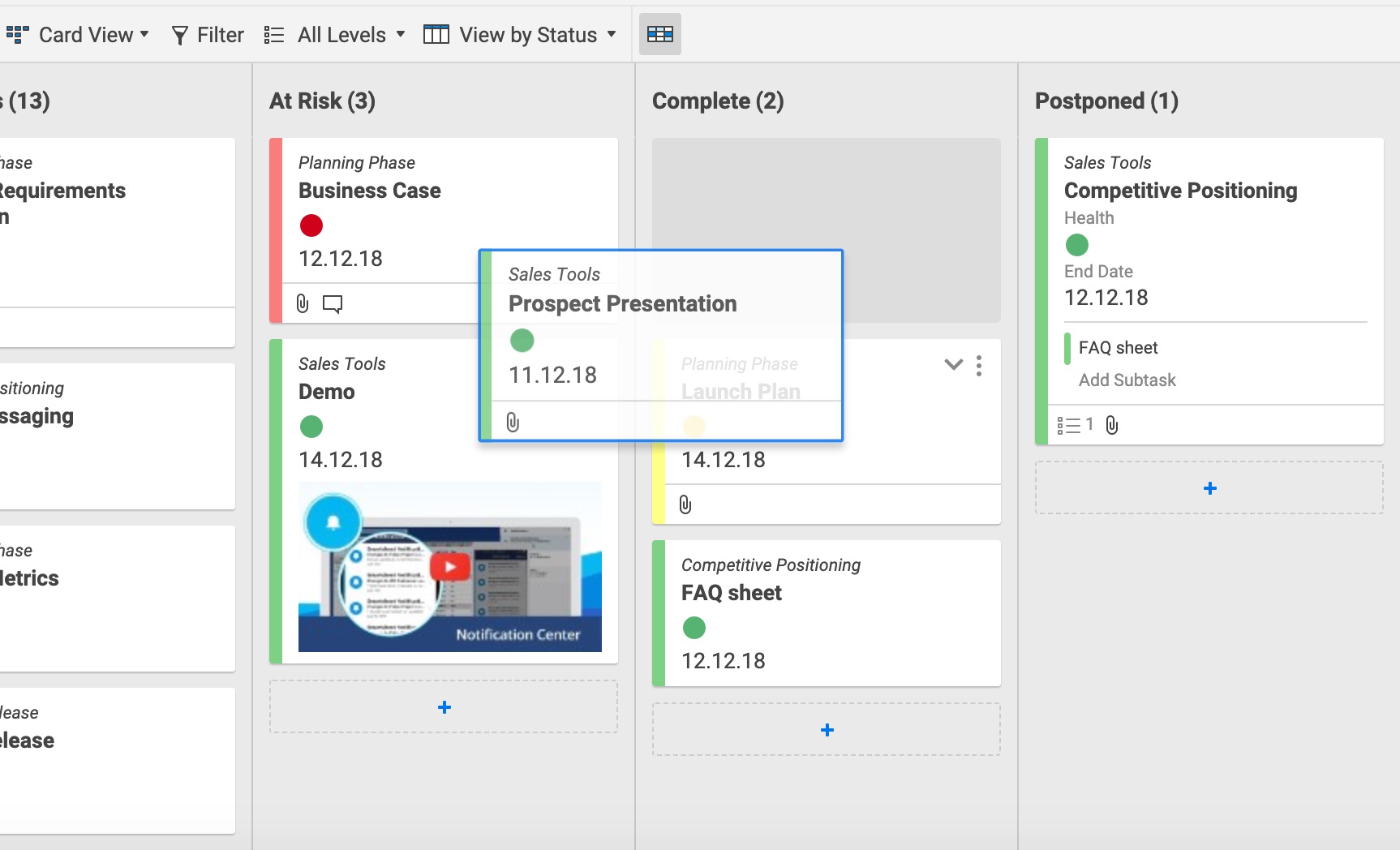
Organizacja kart z podzadaniami.
Podzadania są doskonałą formą organizacji struktury i hierarchii projektu. Można dokonywać jej w widoku tabeli, można również i w widoku kart. W widoku tabeli będziemy korzystali w tym celu z funkcji zwijania wierszy (konspektów). W widoku kart możemy do jednej karty dodać podzadanie bezpośrednio z poziomu jej menu (Add subtask). Podzadania w ten sposób dodane będą uwidocznione w formie wierszy zależnych w widoku tabeli.
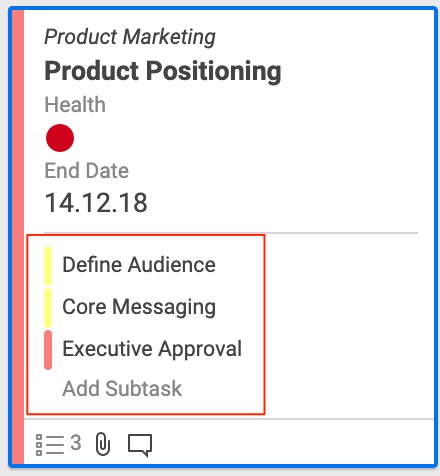
Filtrowanie podazadań wedle poziomu.
Zmiana poziomu zadań pozwala szybko przełączać się pomiędzy widokami, które przefiltrują zadania pod względem ich stopnia zależności, np. podzadania pierwszego rzędu będą wyświetlone przy użyciu widoku "Level 1". Domyślnym filtrowaniem Smartsheet są wszystkie poziomy.
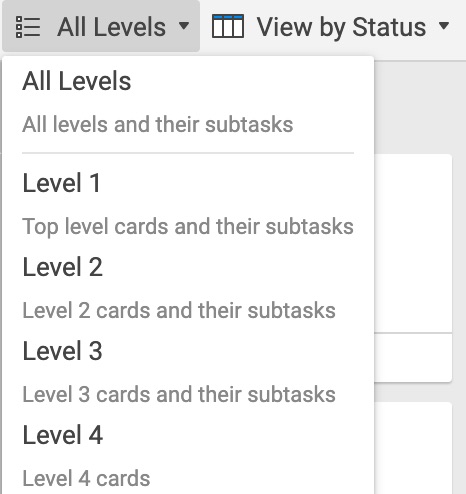
Publikacja z poziomu widoku kart.
Jeżeli posiadasz uprawnienia właściciela lub admina do arkusza Smartsheet to masz również możliwość publikacji zawartości karty poprzez unikalny link publiczny.
- Użyj przycisku publikacji treści.
- Wybierz czy odbiorca może jedynie przeglądać czy też edytować.
- Pobierz link wybierając opcję karty pod opcją domyślnego widoku.
Tworzenie checklisty do podzadań.
Z poziomu zadania nadrzędnego w widoku karty Smartsheet możesz stworzyć checklistę dla podzadań, których ukończenie będzie wskazywało na stopień realizacji zadania głównego. W tym celu wybierz opcje w prawym górnym rogu okna Smartsheet i określ istniejącą kolumnę typu "checklist" jako Twoją checklistę dla podzadań.