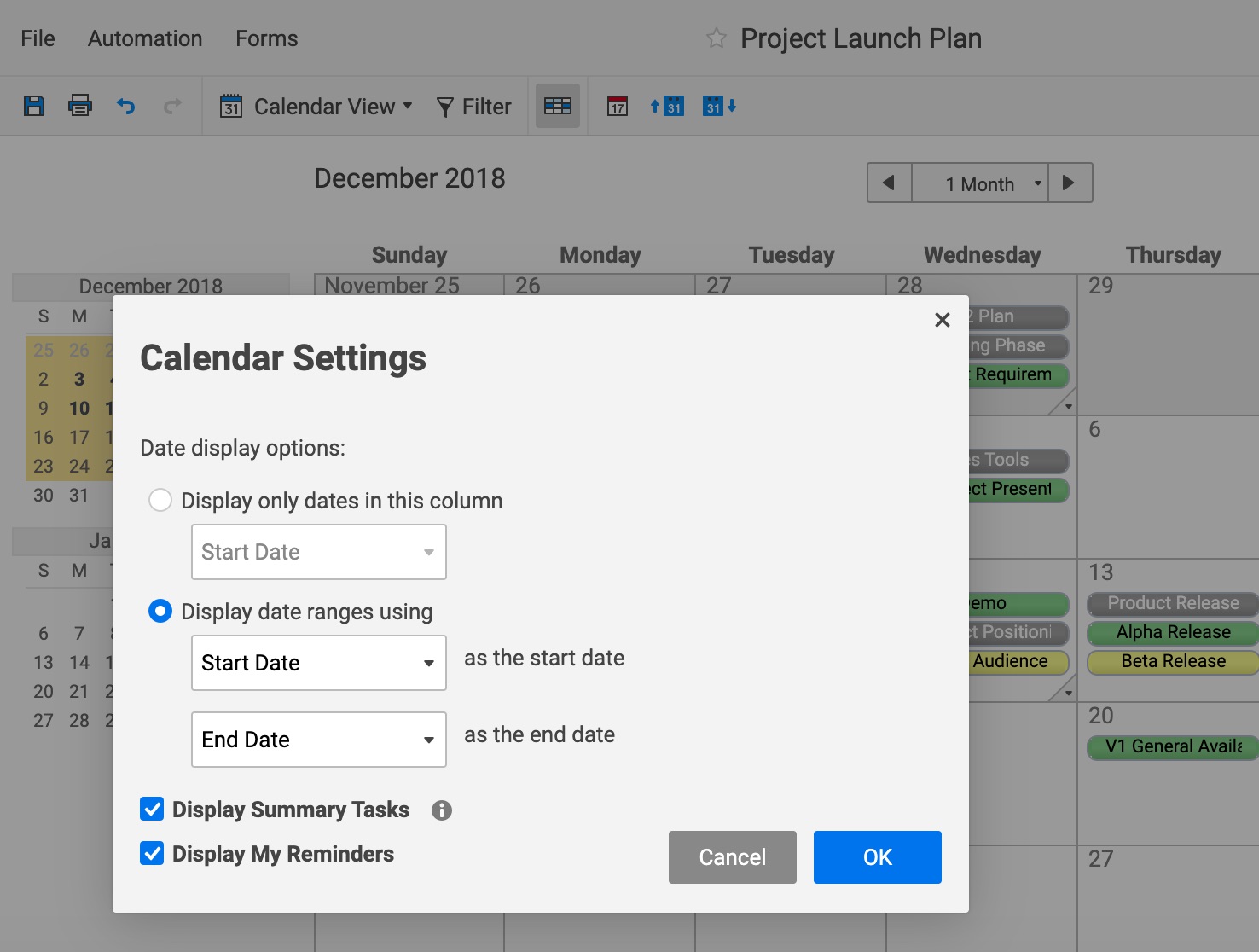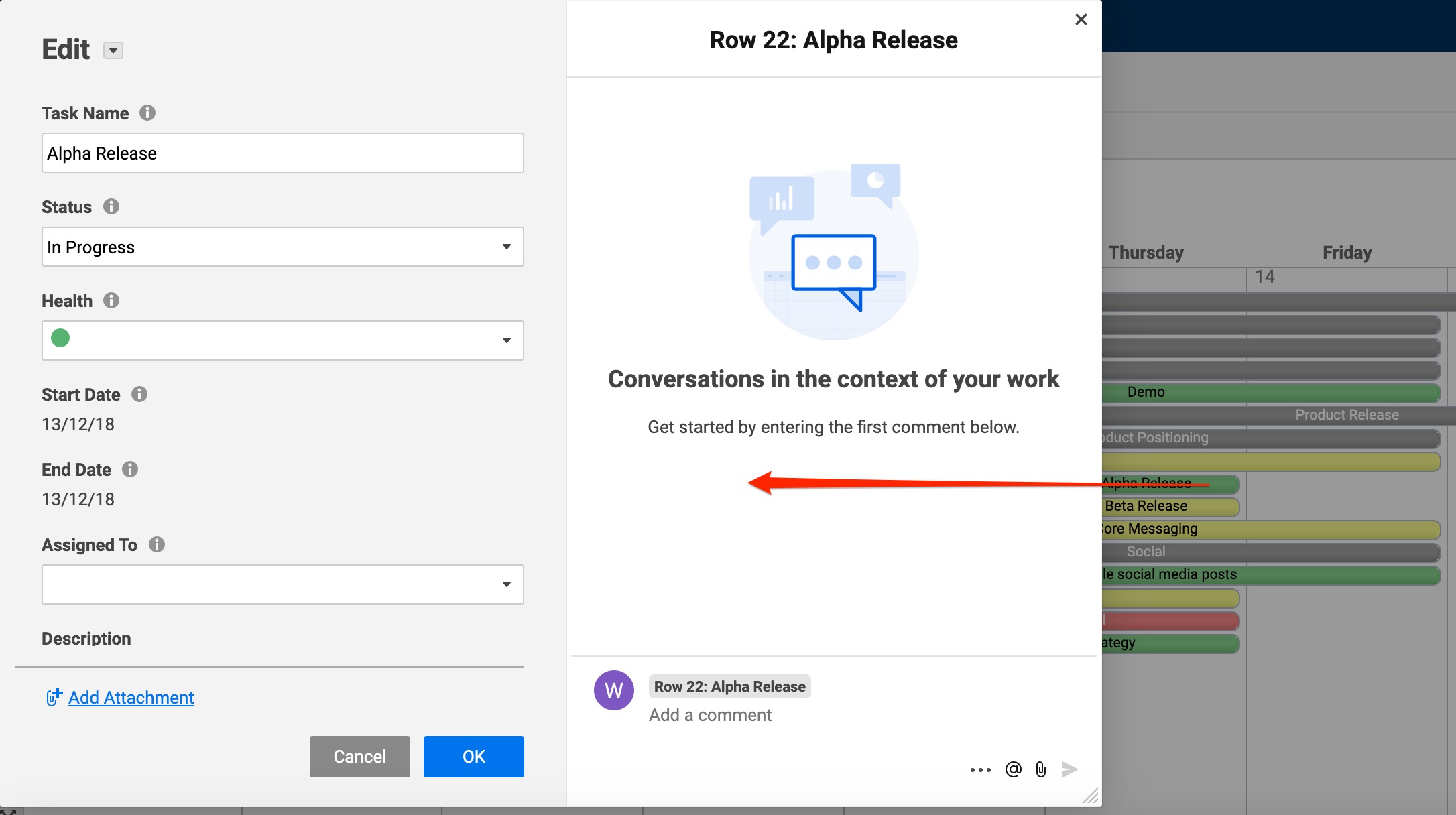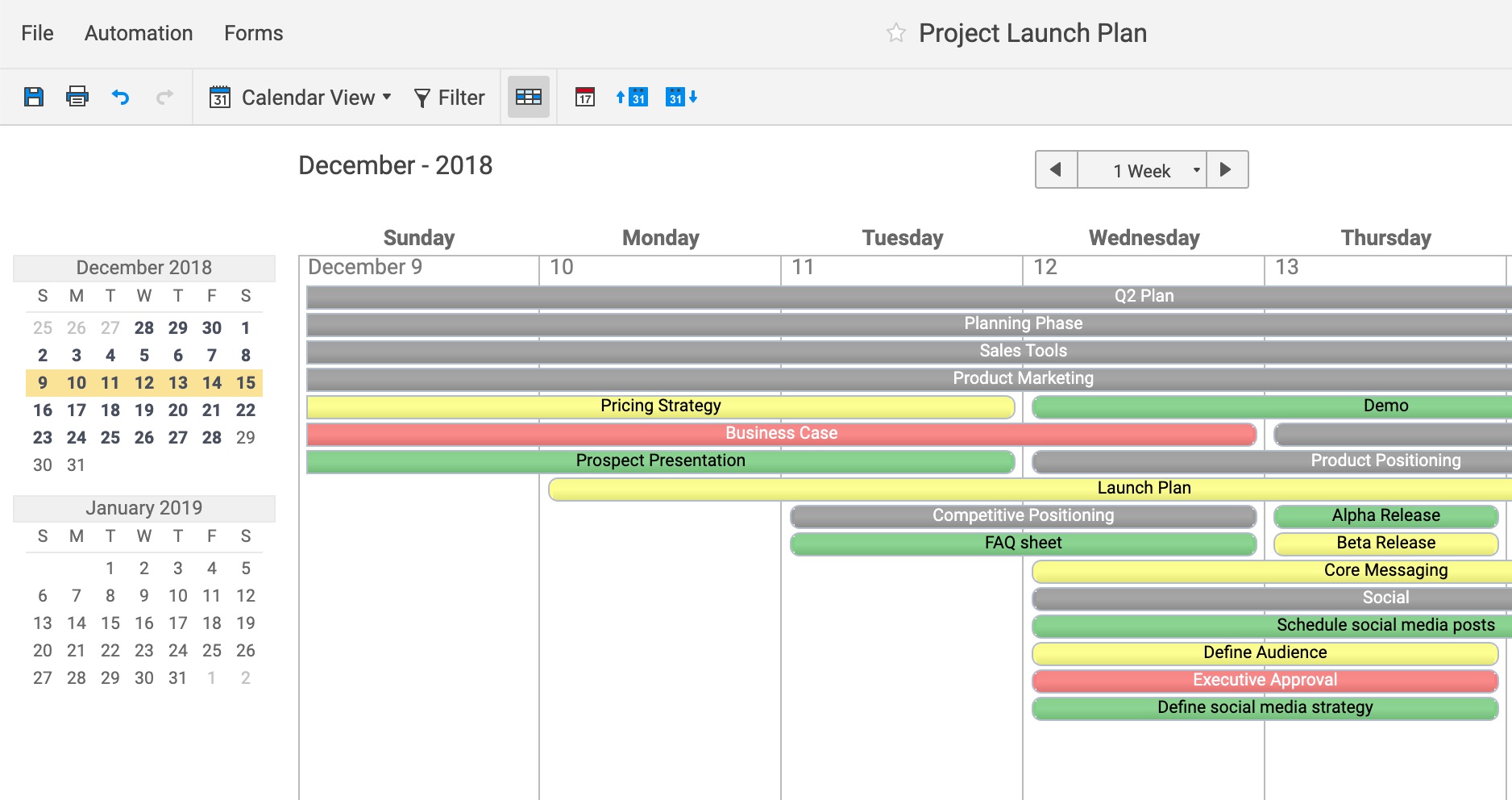
Tak jak pozostałe widoki w Smartsheet, widok kalendarza uzależniony jest od typów kolumn zastosowanych w arkuszu. Aby skorzystać z tego widoku, potrzebujesz przynajmniej jednej kolumny typu "data", a jeszcze lepiej, jeżeli posiadasz zarówno datę rozpoczęcia jak i zakończenia zdarzenia. Widok kalendarza daje wgląd w sytuację w projekcie oraz w kontekście realizowanych w zespole zadań.
Praca z widokiem kalendarza. Kalendarz odwzorowuje daty użyte w arkuszu lub raporcie. Każdy arkusz i raport z przynajmniej jedną kolumną daty może zostać wyświetlony w formie kalendarza poprzez kliknięcie w odpowiednią opcję na pasku narzędzi. Pamiętaj, że możesz zmienić format wyświetlania się daty w ustawieniach języka i kraju na swoim koncie Smartsheet.
Wybór dat do wyświetlania. Zarówno właściciel jak i użytkownicy arkusza z prawami administratora mogą określać, które zadania zostaną przedstawione w widoku kalendarza.
1. Przełącz się na widok kalendarza.
2. Użyj opcji ustawień kalendarza.
3. W formularzu możesz dokonać zmian ustawień:
- Wybór jednej kolumny, z której będą pobierane daty
- Wybór zakresu dat z dwóch kolumn; początkowej i końcowej. W tym wypadku w kalendarzu zostanie wyświetlony zakres czasu na zadanie.
- Jeżeli pracujesz z raportem, widok kalendarza może odzwierciedlać zakres dat spośród wielu arkuszy. Upewnij się, że wszystkie arkusze zawierają nazwy kolumn, które dokładnie odnoszą się do tych z ustawień kalendarza. Zadania z arkuszy, które nie zawierają tak nazwanych kolumn nie pojawią się w raporcie.
- Jeżeli zastosowałeś hierarchię w swoich wierszach, możesz wybrać, czy w kalendarzu zostanie przedstawione podsumowanie tych zadań. Jeżeli ta funkcja nie zostanie zaznaczona, zadanie nadrzędne nie zostanie pokazane, lecz jedynie zadania podrzędne.
- Wybierając wyświetlanie powiadomień uzyskasz w widoku kalendarza ikonki (dzwonka) na dniach, w których powiadomienie zostało zaplanowane do wyświetlenia. Każdy użytkownik Smartsheet ma możliwość wyświetlenia własnych powiadomień. Przypomnienia nie mogą być nadawane z poziomu raportów, stąd też nie zobaczysz ich w widoku kalendarza raportu.